How to Customize Embed Styles in Your WordPress Theme Using the figure .wp-block-embed Class
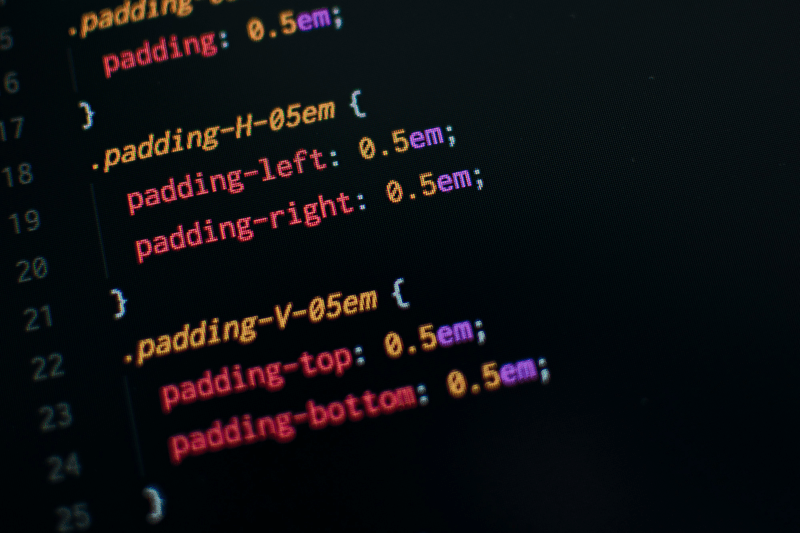
WordPress has made it simple for users to embed various types of content into their posts and pages using the block editor, also known as Gutenberg. One of the most common blocks for embedding is the Embed block, which wraps the embedded content in a figure tag with the class .wp-block-embed. Customizing the appearance of these embeds can enhance your website’s design and ensure it aligns with your overall theme. This article will guide you through the process of editing the embed style using the figure .wp-block-embed class in your WordPress theme.
I use fluent snippet plugin for all my functions, js, and CSS:
Step 1: Understanding the Structure
When you embed content using the Embed block in WordPress, the HTML structure typically looks something like this:
<figure class="wp-block-embed">
<div class="wp-block-embed__wrapper">
<!-- Embedded content such as a YouTube video, Tweet, etc. -->
</div>
</figure>
The outer figure element with the class wp-block-embed is what you’ll target with your CSS to apply custom styles.
Step 2: Accessing Your Theme’s CSS
To edit the embed styles, you’ll need to access your theme’s CSS file. This can be done in a few different ways:
Using the WordPress Customizer
- Go to your WordPress dashboard.
- Navigate to Appearance > Customize.
- In the Customizer, go to Additional CSS.
- Here, you can add your custom CSS.
Editing the Theme’s Style.css File
- Go to your WordPress dashboard.
- Navigate to Appearance > Theme Editor.
- Select the
style.cssfile from the list of theme files on the right. - Add your custom CSS at the end of the file.
Note: It’s recommended to use a child theme for customizations to prevent your changes from being overwritten during theme updates.
Step 3: Writing Custom CSS
With access to your CSS file, you can now write custom styles for the .wp-block-embed class. Here are a few examples to get you started:
Basic Customization
To add a border, padding, and change the background color of your embeds:
figure.wp-block-embed {
border: 2px solid #ccc;
padding: 10px;
background-color: #f9f9f9;
margin: 20px 0;
}Responsive Styling
To make sure your embeds look good on all devices, you can use media queries:
@media (max-width: 768px) {
figure.wp-block-embed {
padding: 5px;
background-color: #fff;
}
}Customizing the Wrapper
To style the inner wrapper that contains the embedded content, you can target .wp-block-embed__wrapper:
figure.wp-block-embed .wp-block-embed__wrapper {
border-radius: 10px;
overflow: hidden;
}Adding a Shadow
To add a shadow effect to the embeds, use the following CSS:
figure.wp-block-embed {
box-shadow: 0 4px 8px rgba(0, 0, 0, 0.1);
}Centering the Embedded Content
To center the embedded content, you can set the margin to auto:
figure.wp-block-embed {
display: flex;
justify-content: center;
align-items: center;
margin: 20px auto;
}Step 4: Testing Your Changes
After adding your custom CSS, make sure to:
- Save your changes in the Customizer or theme editor.
- Clear any caches if you’re using a caching plugin.
- Preview your site to ensure the changes look as expected.
Conclusion
Customizing the embed styles in your WordPress theme using the figure .wp-block-embed class allows you to create a more cohesive and visually appealing design. By accessing your theme’s CSS and applying targeted styles, you can easily enhance the presentation of embedded content on your website. Remember to test your changes across different devices and browsers to ensure a consistent user experience. Happy styling!
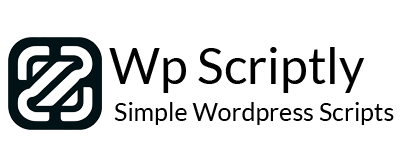















Add your first comment to this post
You must be logged in to post a comment.