How to Connect WooCommerce and Fluent Forms Using Webhooks
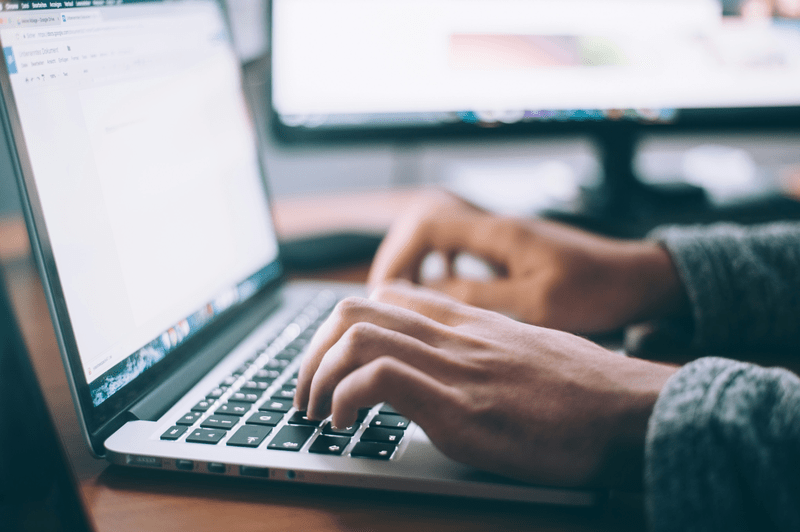
Guide: Connecting Fluent Forms to WooCommerce via Fluent Forms Webhook
This guide will show you how to use WooCommerce’s built-in webhook functionality to send data to Fluent Forms without the need for custom PHP code.
Step 1: Set Up Fluent Forms to Receive Webhook Data
- Create a Fluent Form:
- In your WordPress dashboard, go to Fluent Forms > Forms and create a new form or use an existing one.
- Set Up Webhook Action in Fluent Forms:
- Go to the form you want to use and click on the Settings & Integrations tab.
- Scroll down to Webhook under the External Integration section.
- Enable the webhook by clicking Add Webhook.
- Configure the Webhook:
- Webhook Name: Give the webhook a name like “WooCommerce Order Data.”
- Webhook URL: This is the URL where the webhook will send data. You should set up a webhook receiver URL if you want to send data to another service, or just use the form submission endpoint for testing purposes.
- Method: Set the method to POST.
- Data Format: Choose JSON for easier handling.
- Map Data Fields:
- In the webhook settings, you can map the data fields from WooCommerce that will be passed to the Fluent Forms fields. This can be useful if you want to track order IDs, customer details, or other data.
- Save the Settings:
- After configuring the webhook, click Save Settings.
Step 2: Configure WooCommerce to Trigger the Webhook
Now, you’ll need to configure WooCommerce to send data to your Fluent Forms webhook URL whenever an order is created or updated.
- Go to WooCommerce Settings:
- In your WordPress dashboard, go to WooCommerce > Settings.
- Navigate to Webhooks:
- Click on the Advanced tab, then select Webhooks from the sub-menu.
- Create a Webhook:
- Click Add Webhook.
- Webhook Settings:
- Name: Give the webhook a name like “Fluent Forms Order Submission.”
- Status: Set to “Active.”
- Topic: Choose the appropriate topic, such as Order Created or Order Updated.
- Delivery URL: Enter the Fluent Forms webhook URL (you will get this from the webhook settings in Fluent Forms).
- Secret: Leave this empty if you’re not using a secret for the webhook.
- API Version: Choose the latest version (usually v3).
- Save the Webhook:
- Click Save Webhook.
Step 3: Testing the Setup
To make sure everything is working, follow these steps:
- Place a Test Order:
- Go to your WooCommerce store and place a test order.
- Check Fluent Forms:
- After placing the order, check your Fluent Forms submissions to see if the data from WooCommerce has been passed to the form via the webhook.
Conclusion
By leveraging the webhook features built into both WooCommerce and Fluent Forms, you can easily pass data between the two without custom coding. This is a simpler, more streamlined approach that uses the tools provided by each plugin.
Noticed: I put this inforamtion together from what I can find on the internet. If this doesn’t work for you send me a message and I will try to solve the issue. I do not use Woocommerce at all I feel that it is to bloated and the tackets they use to do anything will cost you a lot. -Scot
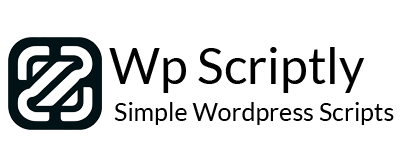















Hi. Is there any video shows how to do this?
Danial, sorry no. I was asked if this could be done. I spent a few hours in google researching from different websites to write this article. Personally I don’t use WooCommerce at all.